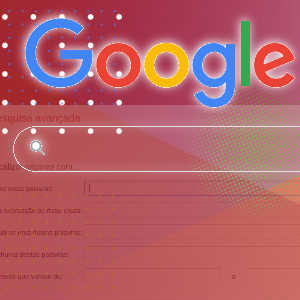-

- Início
-
Categorias
Linguagem PHP HTML CSS JavaScript Programação Python java Portugol Banco de Dados Oracle SQL PostgreSQL MySQL SGBD data warehouse administração Firebird Modelagem de Dados nosql Gerência de Projetos Análise de Sistemas Scrum Teste de Software Ferramenta metodologia ITIL FDD Metodologia Ágil xp Kanban Análise de Negócios padrões de projeto Lazer Filme Música Série Programa RPG Livros Curiosidade Básico Português Matemática lógica Legislação server História Digitação Informática Utilidade concurso Legislação Site Curiosidade Whatsapp golpes saúde Programação Framework Angular Bootstrap Laravel Slim vue js Codeigniter Lumen Kohana Google Pesquisa Youtube Analytics Meet Curiosidade Doodle Office Excel Word LibreOffice Calc Infraestrutura Rede Segurança Nuvem Protocolos Hospedagem sistema de arquivos Informática Segurança Legislação Criptografia Linux Comando cron-job Ubuntu SEO Estratégia Ferramenta Marketing de Busca Recurso Software Whatsapp Conversão fluig Dinheiro Investimento multipropriedade Fintech Cursos Comparação Dica avaliação Programa de Afiliados AdSense Adsterra Servidor Web HTTP htaccess Ferramenta FTP SOAP Apache Editor de Código Sublime Text Hardware Smartwatch BIOS furada multipropriedade Design Site UI UX Windows sistema de arquivos Impressora Segurança área profissional Farmácia Varejo Engenharia Mecânica Biblioteca Legislação Direito Tributário Versionamento Git Edição de Imagem Gimp Online Edição de Vídeo Online Navegador Chrome Marketing Digital E-mail marketing Boas Práticas Contabilidade Tributação concurso Domínio Renovação Subdomínio manutenção de casa chuveiro pintar Virtualização hyper-v Docker CMS Wordpress desenvolvimento web Curiosidade Produtos Smartwatch cartão de crédito Sistema de numeração binário Métrica Vendas Mercado de Trabalho TI rede social instagram
-
Palavras Chaves
banco de dados questão oracle função css sql comando PHP google html texto site exemplo pronto imagem resposta correta tecnologia javascript tabela string matrix questão resolvida LGPD pesquisa segurança SEO whatsapp projeto música mysql processo variável usuário substituir crítica concurso público objeto backup arquivo scrum lei espaço caracteres especiais sistema Consulta database select link reflexão Erro bootstrap paramêtro questão de concurso metodologia ágil data internet plsql avaliação tag linux input elemento excel condicional negócio programação empresa pessoas online conteúdo alternativa correta sociedade replace código python software gerenciamento palavra chave quebra de linha privacidade angular dados pessoais Gilberto Gil fórmula indice celular array postgresql simbolo página questão respondida botão dados whatsapp chat curso método sprint busca solução procedimento recuperação
-
Mais Buscados
2834b54376ad6fec7213990e89779437 Como incluir comentários HTML Como Alterar As Meta Tags Para SEO Com PHP Como tirar pontos e traços do cpf no excel? Lucas clash on Como tirar pontos e traços do cpf no excel teste Como abrir modal ao carregar página? simbolo tech como colocar icone do whatsapp no word? Como mudar tema ou inserir foto no relógio smartwatch D20? como espaçar imagem com css? Como fazer pesquisa por foto? Como limitar a quantidade de caracteres na entrada de uma string em input no Python? paginação css Ubersuggest o que é um sprint no scrum? js Stack Overflow Como inserir pontos, traços e barras padrõoes de cnpj, cpf, cep entre outros no excel? como incluir comentários mysql como fazer uma função no mysql? o que é definição de pronto no scrum? O que significa != em programação? whatsapp scrum product owner split o que é hard code? como colocar icone na pagina html qual o pulo do gato em seo google maior que menor que sinais Como colocar máscara de virgula em input angular Quais são as bases do Gerenciamento Ágil de Projetos com o framework Scrum como fazer login para vários bancos de dados O que é um incremento no Scrum? Linguagem de definição de dados cpf no mysql como gerar números de identificação únicos, ids, com PHP? Como marcar rosto no iphone moz extensão chrome php remover acentos Como criar paginação PHP com mysql? espaço html imagem tipos O que faz nvl no postgres Como editar arquivo pkt Como criar paginação PHP com mysql Como fazer metodo random em php como ajustar espaço de paragrafo na primeira linha com CSS? remover caracteres especiais php cursos gratuitos cmv formula Qual o melhor fremework PHP Como inserir mais de um espaço em html? Qual o melhor framework php direto ao ponto editor de HTML Qual papel do scrum master O que é um commit no Git Como alinhar o texto no CSS tipos de join sql excluir linhas duplicadas sql insert com select como fazer seo off page Como pesquisar a vida de uma pessoa pela internet foto como deletar linhas duplicadas coalesce sql para que serve substring Ex Machina Entrada e saída de produtos por período SQL pdf o que é yomods md5 Como usar o docker zero a esquerda php O que é assembly full join php remover caracteres especiais quais as opções de type form Qual papel do time de desenvolvimento para que serve css google search como usar seta em menu com css como usar o trello ads Excluir tabela SQL instalar programa .deb ubuntu lpad php como usar seo sprint passar direto Spring Quem foi o criador do Scrum Como retirar contorno azul em link de imagens qual a diferença entre include, require ou require once?
- Web Stories
- Questões
- MD5
- 123 abc Contador de Palavras
- & Caracteres Especiais
- Chat Whats Direto
- Palavras Sublinhadas w̲h̲a̲t̲s̲
- Simulado Online
- Quanto rende?
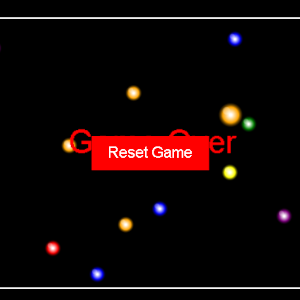
Que jogo é esse de bolinhas coloridas que todo mundo está falando?
Veja clicando aqui tudo sobre um jogo incrível que criei com js, se possível deixe seu comentário com o que achou do jogo e o que poderia melhorar.
jogo de bolinhas coloridas com JS

Quais as alternativas são corretas referente a requisições assíncronas?
Veja clicando aqui uma análise detalhada de uma questão sobre requisição assíncrona com jquery, ajax e muito mais.
questão requisição assicrona

Como usar o sinal de maior e menor no teclado?
Domine a arte de digitar o sinal de maior e menor no teclado: Saiba onde encontrar esse caractere em diferentes dispositivos!
Sinal de maior e menor no teclado